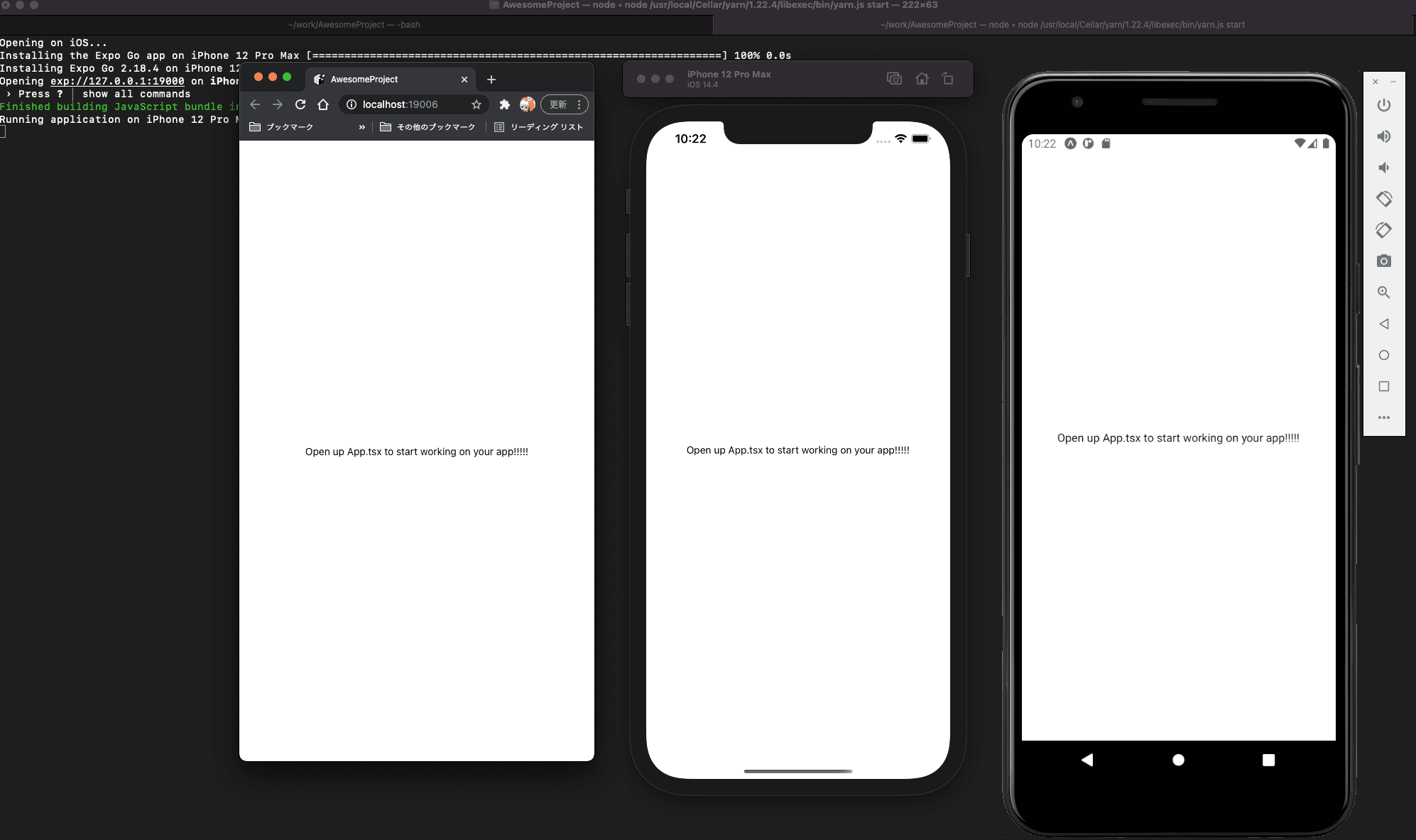インストール
yarn でパッケージをインストールする;
yarn add @react-navigation/native @react-navigation/stack @react-navigation/bottom-tabs
Expo に関連パッケージを認識させるために、expo install を実行;
expo install react-native-gesture-handler react-native-reanimated react-native-screens react-native-safe-area-context @react-native-community/masked-view
Stack ナビゲーションの作成
export type RootStackParamList = {
Main: undefined;
SignUp: undefined;
};
routes.ts を作成し、ルーティング情報を型として定義します。undefined になっているところは、ルーティングする際に id や order などの情報を追加付与する際に、その型情報を記載する箇所です。(引数がなければ undefined で構いません)
import { RootStackParamList } from './routes';
import * as React from 'react';
import { NavigationContainer } from '@react-navigation/native';
import { createStackNavigator } from '@react-navigation/stack';
import { SignUp } from './SignUp';
import { Main } from './Main';
const Stack = createStackNavigator<RootStackParamList>();
export const Navigation = () => {
return (
<NavigationContainer>
<Stack.Navigator initialRouteName="Main">
<Stack.Screen name="Main" component={Main} options={{ title: 'メイン画面' }} />
<Stack.Screen name="SignUp" component={SignUp} options={{ title: 'メンバー登録' }} />
</Stack.Navigator>
</NavigationContainer>
);
};
- name がルーティング名になる。大文字小文字を無視する。大文字含む名称が推奨されている
- createStackNaviagtor に型を付ける。各コンポーネントの引数をまとめた型を作ると、name に型制約がつく
- options で表示名などを指定できる
各 Screen の作成
import React from 'react';
import { StackNavigatStackScreenPropsionProp } from '@react-navigation/stack';
import { RootStackParamList } from '../Navigation';
export type MainProps = StackScreenProps<RootStackParamList, 'Main'>;
export const Main = ({ navigation }: MainProps) => (
<Box w="100%" maxW="100%" h="100%" display="flex" justifyContent="center" alignItems="center">
<VStack spacing={4} h="100%" px={4} py={8} bgColor={palette.white}>
<Typography color={palette.brown} fontSize="xx-large">
メイン画面
</Typography>
<Center>
<Button label="メンバー登録" onPress={() => navigation.navigate('SignUp')} />
</Center>
</VStack>
</Box>
);
- RootStackParamList をもとに
MainNavigationPropsを作る - Main コンポーネントに react-navigation から navigation が渡されるので、それをもとにスタック制御をする
navigation.navigate(name)で対象の画面へ遷移できる
引数の授受(/users/:id のようなもの)
export type RootStackParamList = {
Main: undefined;
SignUp: undefined;
UserDetail: { id: string }; // 受け渡ししたい引数を定義する
};
引数として渡したいパラメータの型定義を付与する。
<Button label="ユーザ画面" onPress={() => navigation.navigate('UserDetail', { id: '42' })} />
任意の画面で navigate を呼び出すと、引数に型がついており、正しい引数だけを渡せるようになっている。
export type UserDetailProps = StackScreenProps<RootStackParamList, 'UserDetail'>;
export const UserDetail = ({ navigation, route }: UserDetailProps) => (
<Box w="100%" maxW="100%" h="100%" display="flex" justifyContent="center" alignItems="center">
<VStack spacing={4} h="100%" px={4} py={8} bgColor={palette.white}>
<VStack spacing={4}>
<Typography color={palette.brown} fontSize="xx-large">
{`ユーザ画面 id=${route.params.id}`}
</Typography>
</VStack>
<Center>
<Button label="メイン画面へ戻る" onPress={() => navigation.navigate('Main')} />
</Center>
</VStack>
</Box>
);
route.paramsに型がついた props が渡されるので、これを利用すれば OK。setParamsでパラメータの更新が可能initialParamsを指定しておくことが可能- 親画面の params を書き換えることも可能(e.g.ユーザ作成してユーザが増えた)。この場合は navigate か goBack に引数を指定すれば良い。
{merge: true}すると合成してくれる模様。
ヘッダのスタイリング
export const Navigation = () => {
const theme = useContext<ThemeColors>(ThemeContext);
const screenOptions: StackNavigationOptions = {
headerStyle: { backgroundColor: theme.secondary },
headerTintColor: palette.white,
headerTitleStyle: { fontWeight: 'bold' },
};
return (
<NavigationContainer>
<Stack.Navigator initialRouteName="Main" screenOptions={screenOptions}>
<Stack.Screen name="Main" component={Main} options={{ title: 'メイン画面' }} />
</Stack.Navigator>
</NavigationContainer>
);
};
- Navigator に
screenOptionsを指定すると、ヘッダスタイルを変更できる - スタイルではなくコンポーネントを指定することも可能
- 個別の Screen に対して screenOptions を指定することもできる
タブナビゲーションの追加
import { RouteProp } from '@react-navigation/core';
import {
BottomTabBarOptions,
BottomTabNavigationOptions,
createBottomTabNavigator,
} from '@react-navigation/bottom-tabs';
import Feather from 'react-native-vector-icons/Feather';
// main tab に属する screen 一覧
export type MainTabParamList = {
Home: undefined;
UserDetail: { id: string };
};
// route.name と iconName をマッチさせる辞書
const tabIconNames: Record<keyof MainTabParamList, string> = {
Home: 'home',
UserDetail: 'user',
};
// route.name と color, size を使って Feather アイコンをレンダリング
const getScreenOptions = (route: RouteProp<MainTabParamList, keyof MainTabParamList>) =>
({
tabBarIcon: ({ color, size }) => (
<Feather name={tabIconNames[route.name]} size={size} color={color} />
),
} as BottomTabNavigationOptions);
// 下タブのナビゲーションを作成
const Tab = createBottomTabNavigator<MainTabParamList>();
export const Main = () => {
const theme = useContext<ThemeColors>(ThemeContext);
// タブのアクティブ・インアクティブカラーを設定
const tabBarOptions: BottomTabBarOptions = {
activeTintColor: theme.secondary,
inactiveTintColor: palette.gray,
};
return (
<Tab.Navigator
screenOptions={({ route }) => getScreenOptions(route)}
tabBarOptions={tabBarOptions}
>
<Tab.Screen name="Home" component={Home} />
<Tab.Screen name="UserDetail" component={UserDetail} initialParams={{ id: '42' }} />
</Tab.Navigator>
);
};
createBottomTabNavigatorで下タブのナビゲーションを作成できるtabBarOptionsでアクティブカラーなどを設定できる- タブアイコンやアクティブ状態などは、専用のレンダリング関数を作って変更する
- Tab.navigator#screenOptions へ route を引数とした関数を登録できる
- 受け取った route と、tabBarIcon から受け取れる color, size などを使い、アイコンのレンダリングを行う
ナビゲーションのネスト
export const Navigation = () => (
<NavigationContainer>
<Stack.Navigator initialRouteName="Main" screenOptions={{ headerShown: false }}>
<Stack.Screen name="Modal" component={Modal} />
<Stack.Screen name="Main" component={Main} />
<Stack.Screen name="Auth" component={Auth} />
</Stack.Navigator>
</NavigationContainer>
);
- Root:
StackNav- Modal
- Auth:
StackNav- SignIn
- SignUp
- Main:
BottomTabNav- Home
- UserDetail
こんな感じでネストしてナビゲーションを作成できる。
- 子ナビゲーションごとにヒストリが作成される
- 子ナビゲーション間で情報の共有はない
- 子ナビゲーションでハンドルできなかったナビは、親にバブリングされる
- 親ナビゲーションの情報は、子ナビゲーションには伝達されない
- 親子それぞれにナビゲーション UI があった場合は、重複してレンダリングされる
ネストしたスクリーンへ props を渡したい場合は、screen, params を指定すれば良い。さらにネストした指示もできる。
navigation.navigate('Root', {
screen: 'Settings',
params: { user: 'jane' },
});